 Canada-France-Hawaii
Telescope
Canada-France-Hawaii
Telescope Canada-France-Hawaii
Telescope
Canada-France-Hawaii
Telescope
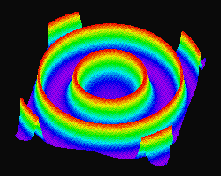 2
Your Observing Session: Pegasus
2
Your Observing Session: PegasusThis section discusses the Pegasus commands directly related to the Fabry-Perot operation (MOS/FP, OSIS/FP and AOB/FP sessions. For a more complete description of Pegasus see the Pegasus manual@.
Most Pegasus sessions have demonstration sessions set-up. All visiting observers are most welcome to drive by the Waimea headquarters and have a first look or familiarization (or re-familiarization) session before their run. This will save time at the summit and make their run more efficient. Statistics have clearly demonstrated that the first night of a run is ALWAYS the less effective for visiting astronomers. Contact your support astronomer for coordination.
In doubt about the meanings of buttons or options, click the "HELP" button in a form. More elaborate yet, position the cursor on a button, or field or text line in a PEGASUS form, and press F1 to activite a context sensitive help. Help lines have been written for the "Fabry-Perot" form.
In order to command an exposure click this
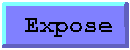 button on the Pegasus menubar. It calls out the exposure form. The
parameters include: exposure time, type of exposure, exposure identification
field, and comments field. It also offers the options of combining
automatically
calibration exposures and pre-processing science frames. The button
"ACCEPT"
starts up the process. The exposure icon pops up on the acquisition computer
screen and displays the countdown for the current exposure.
button on the Pegasus menubar. It calls out the exposure form. The
parameters include: exposure time, type of exposure, exposure identification
field, and comments field. It also offers the options of combining
automatically
calibration exposures and pre-processing science frames. The button
"ACCEPT"
starts up the process. The exposure icon pops up on the acquisition computer
screen and displays the countdown for the current exposure.
However, Fabry-Perot spectroscopy, the user must first set the Fabry-Perot scan parameters. Therefore, the normal procedure is to go first in the Fabry-Perot form, which is opened by clicking the "Fabry-Perot" button on the menubar (see below). Once the parameters are set, click "ACCEPT". Pegasus will automatically open the exposure form described in the previous paragraph. To conclude, the observer uses the "expose" button only to repeat a single exposure without changing the Fabry-Perot parameters. A scan must be started up from the Fabry-Perot form.
The Fabry-Perot
 button opens the form that allows control of the scan and Fabry-Perot.
Three different ways of operating the Fabry-Perot are offered: manual
positioning, automatic scanning and partial scanning.
button opens the form that allows control of the scan and Fabry-Perot.
Three different ways of operating the Fabry-Perot are offered: manual
positioning, automatic scanning and partial scanning.
A Fabry-Perot feedback window keep you informed about the progress of a scan. It is automatically displayed as you log in a Fabry-Perot session and has the following look: Fabry-Perot feed back window. The status window displays the instrument parameters: filter used, scan number of channels, current channels, Fabry-Perot controller BCV value etc.
Before to attempt a scan, the fields describing the characteristics of the Fabry-Perot etalon used should be filled out. This is essential for automatic and partial scanning. The procedure to obtain these parameters is described in Section 5: Setup and Checklist. CFHT's technical staff will calibrate this data and write it in the appropriate fields at the beginning of your run. Howerver, you are welcome to update these values using the methods described in section 5.
An important function is also the
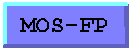 (or
OSISFP) button. This allows filter change in the instrument. Remember that
since the filters are located at the entrance focal plane, the telescope
focus must be updated when you change filters. The camera focus of the
focal reducer is also displayed and can be changed, but in principle should
remain the same for the run. It is setup by Waimea staff at the beginning
of the run.
(or
OSISFP) button. This allows filter change in the instrument. Remember that
since the filters are located at the entrance focal plane, the telescope
focus must be updated when you change filters. The camera focus of the
focal reducer is also displayed and can be changed, but in principle should
remain the same for the run. It is setup by Waimea staff at the beginning
of the run.
It is essential that you keep a written record of your observations. You should hand copy of it to your support astronomer at the end of your run (archival purpose). This hyperlink is a sample of a logsheet for MOS/FP or OSIS/FP.
Each individual exposure is identified by a serial number followed by a letter: "o" for object, "c" for comparison, "b" for bias, and "d" for dark. Besides your own notes, nothing in the filename identifies a series of exposures as being a single scan (however, interferograms are identified as channel "x" of "X" where "x" is the current interferogram and "X" is the total number of channels. The fits cards are "CURCHAN" and "NUMCHAN" respectively). Your files are automatically preserved on hard disk at the summit. Before the end of your run or at the end, it is the responsibility of the visiting observer to copy his data on tape. The duration of your observing runs is officially noon on the first day of your run to noon on the last day. If your data has not been saved by noon of the last day of your run, it might get erased if disk space is needed for the next run. Exabyte and Dat tapes are available at the summit, and will be charged at cost.
The Pegasus interface allows files management with the xform called
by the button
 . There, the observer can obtain the list of files (or images) taken, erase
them or copy them on tape in FITS format or a tar of FITS files.
. There, the observer can obtain the list of files (or images) taken, erase
them or copy them on tape in FITS format or a tar of FITS files.
All CFHT data are archived. Two T1 links insure the transmission of
all files to Waimea where they are copied on optical disks. These disks
are then shipped to the Dominion Astrophysical Observatory Canadian Astronomy
Data Center who is responsible for the archival of CFHT's data. Any request
for retrieval of data from the archives must be adressed to the CADC. In
order to insure your access to your own data, a session identification
must be filled out at the beginning of your run by your support astronomer.
Make sure your name and observing run number is displayed in the lower
field of the menubar. If not, report this to your support astronomer. The
CADC can be reached through this link:
Canadian Astronomy Data Center.
Pegasus offers essentially 2 ways of examining your data: SAOimage and the Grapher. I am not aware of any on-line documentation about SAOimage but this is a very user friendly display mostly self explanatory.
The button
 determines whether an image will be displayed or graphed automatically
after an exposure is completed. The button
determines whether an image will be displayed or graphed automatically
after an exposure is completed. The button
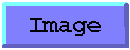 will open a form that requires the name of an image. ACCEPT will then
display this image in SAOimage (if opened already) or open SAOimage and
display the frame if closed. The image name "current.fits" is
a generic name that can be left in the Image form. This will result in
the display of the last image taken in SAOimage. Also the name
"previous.fits"
can be used to display the previous image (obviously !). These allow a
more efficient use of many functions in Pegasus, not requiring the user
to look for the specific image name and typing of it in the appropriate
field.
will open a form that requires the name of an image. ACCEPT will then
display this image in SAOimage (if opened already) or open SAOimage and
display the frame if closed. The image name "current.fits" is
a generic name that can be left in the Image form. This will result in
the display of the last image taken in SAOimage. Also the name
"previous.fits"
can be used to display the previous image (obviously !). These allow a
more efficient use of many functions in Pegasus, not requiring the user
to look for the specific image name and typing of it in the appropriate
field.
SAOimage allows multiple function on images like: various color lookup tables, various scale setting, blinking of 2 images, zoom, print outs, coordinates read out etc.
The grapher is activated by the button
 and allows cuts throuth your image to be plotted. One can visualize
3 cuts simultaneously, along the X or Y axis of the image. It is also possible
to add columns or rows to be displayed and subtract a background.
and allows cuts throuth your image to be plotted. One can visualize
3 cuts simultaneously, along the X or Y axis of the image. It is also possible
to add columns or rows to be displayed and subtract a background.
Many other tools are offered in Pegasus to make the acquisition of your
data easier. The
 button gives access to a HP pocket calculator
(see
this image), self designed labels and arrows (to mark directions or
positions on the workstation), and access to Mosaic. The latter allows
reference to Mosaic user's manual while observing.
button gives access to a HP pocket calculator
(see
this image), self designed labels and arrows (to mark directions or
positions on the workstation), and access to Mosaic. The latter allows
reference to Mosaic user's manual while observing.
To exit the acquisition session, use the "aloha" button. This is the appropriate way to terminate all running processes. The session names are: "mosfp" and "osisfp" for these respective instruments and "focamfp" for the AOB with focal enlarger and Fabry-Perot. Ask your support astronomer for the passwords.
As a general rule use only the buttons in Pegasus to open or close windows. The use of the window pull down menu can cause processes hang-up and eventually lost of data.
It is highly advised to look at the "NEWS" button to read about the last Pegasus developments, possible bugs and latest improvements.
A simple pre-processing algorithm is available in Pegasus. It is activated by clicking the pre-processing widget in the expose form. It automatically subtracts bias, dark and divides by the flat field. This procedures relies heavily on proper FITS headers and image type identification. If not done at the time the images are taken (calibration frames not available at beginning of run) it is also possible to carry out a pre-processing with "offline tools". The latter offers 2 options: offline combine and offline pre-processing. These 2 windows provides tools to identify your calibration frames. Again, they rely heavily on the observer using the appropriate identification for the various frames ("o" for object, "c" for calibration, "d" for dark and "f" for flat). Ultimately it is possible to use MAKANI (summit) and other sun machines in Waimea for data reduction. IRAF is the preferred software but CFH also offers a few IDL licenses. Note that the SUN machines at the summit share the acquisition disk with the acquisition workstation (NEPTUNE). Therefore, you can access your data simply by using the full name of the files: /users/observer/mosfp/XXXXXXo.fits or /users/observer/osisfp/XXXXXXo.fits.
Return to the Table of Contents