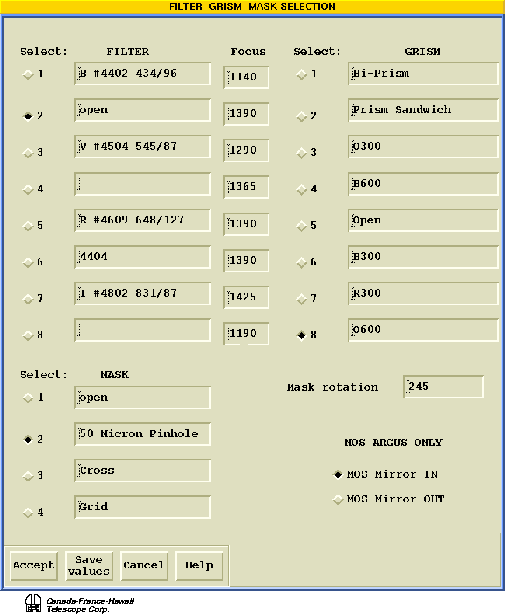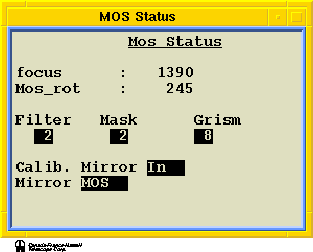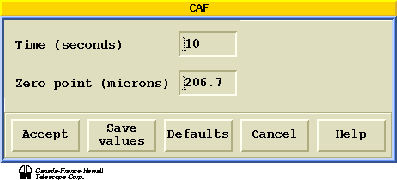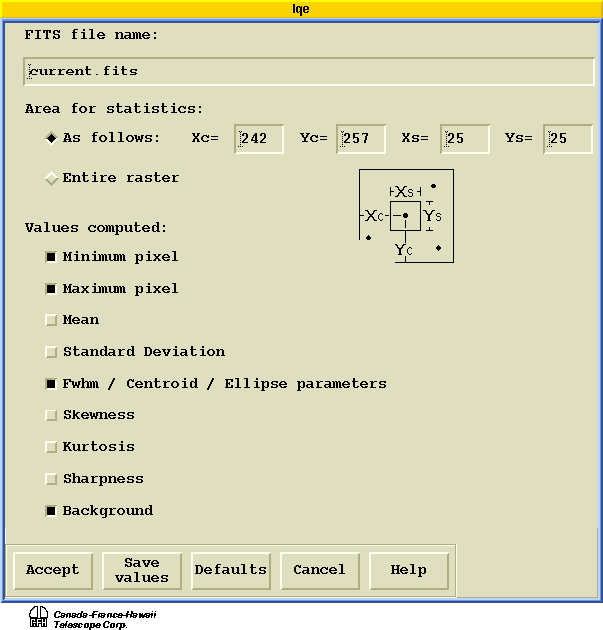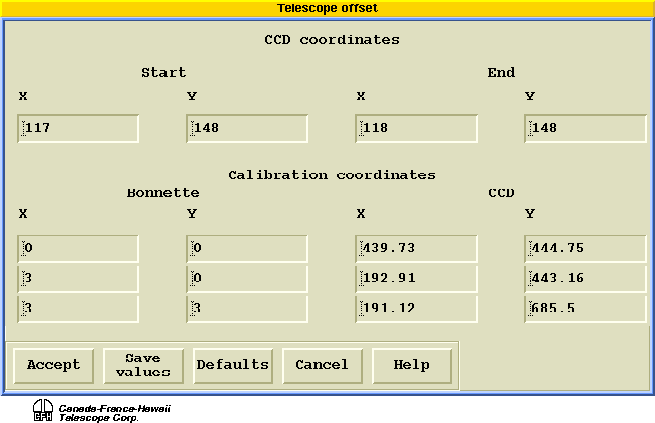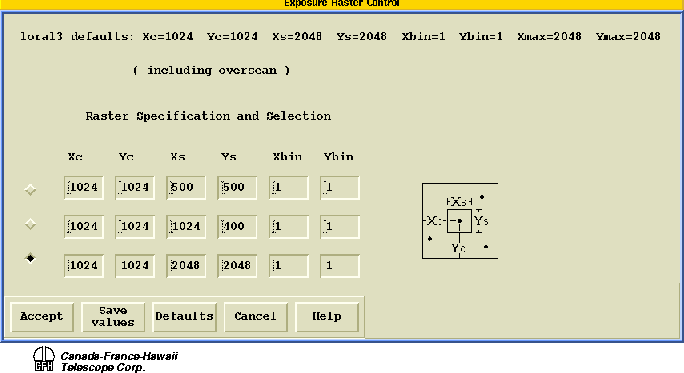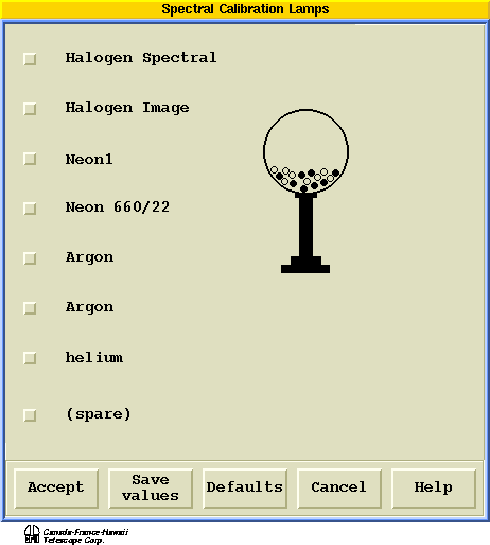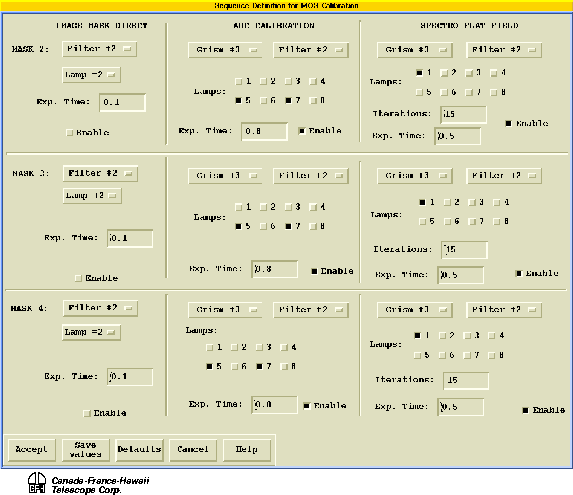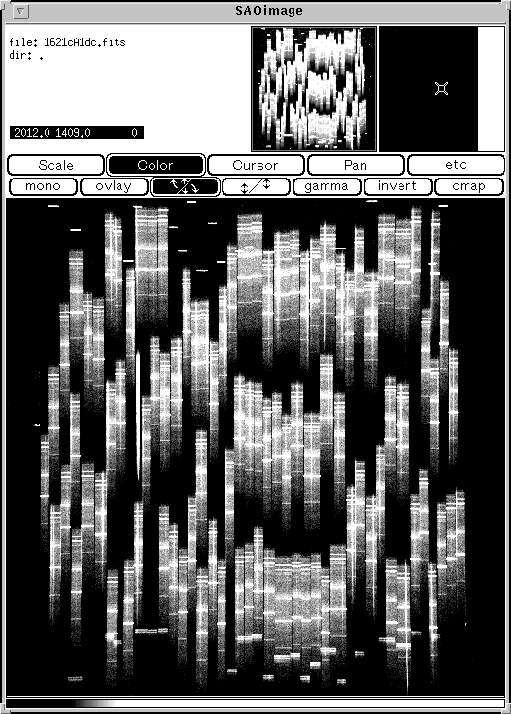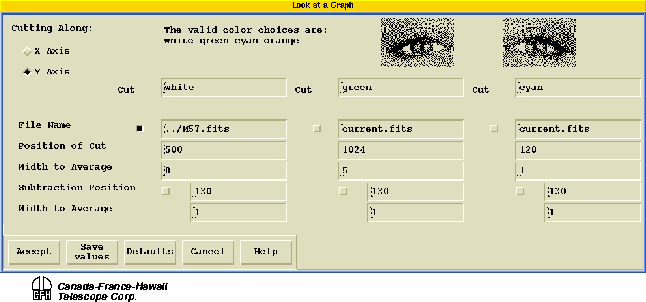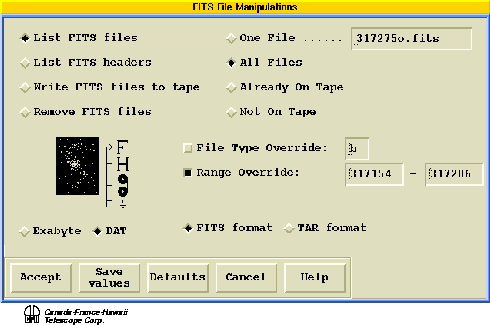[Contents]
[Prev]
[Next]
MOS Control and Data Acquisition with Pegasus
Introduction
This section describes briefly the main procedures of the Pegasus
software that are used during observations with MOS. For more
informations on Pegasus, see the Pegasus
User's Manual.
Checking the Status of MOS and Starting Observations
When you arrive for the first night of observation, you should find
the instrument prepared in accordance with the requests you have sent
(several weeks in advance of your run) to CFHT. This means
that the requested CCD, filters and grisms have been installed, the
internal focus has been checked for each filter, and the direction of
dispersion for each grism has been precisely aligned with the columns
of the CCD. You will find a "set-up form" summarizing this information
close to the control terminal.
Also, an image of a grid mask has been taken and processed during the
afternoon for the computation of orientation and distortion
corrections. For precise cutting of masks and for a good match between
the positions of the slits and of the objects, this step is
essential. If, under exceptional circumstances, the set-up team asks
for a few more minutes at the beginning of the night for checking this
point, it is wise to accord them this extra time.
To start a Pegasus session, type "mos" after the login prompt and then
type the current password (ask the TO or your support astronomer if
you do not know it). The login process creates the appropriate icons
and windows, including a top menubar: the Pegasus session manager
(Figure 8). The different Pegasus procedures are activated by clicking
on the corresponding buttons.
FIGURE 8; The MOS Pegasus Session Menubar
 When starting a run, first enter the official run number and PI
identification (or ask your support astronomer to do it for you). This
is important for archiving and for easy future access to your own
data. The proper form is as follows:
When starting a run, first enter the official run number and PI
identification (or ask your support astronomer to do it for you). This
is important for archiving and for easy future access to your own
data. The proper form is as follows:
- RUN-ID: 02BF01
- Investigator: LEMEILLEUR
Finally, check that the disk meter indicates enough available disk
space for your night. Otherwise, delete some files (see "The FILES
Window: Handling Data Files" below).
The MOS Window: Configuring the Instrument
MOS control is provided through the MOS window. To open it, click the
MOS button on the Pegasus menubar. The window which appears (Figure 9)
then allows the user to select new filters, grisms, or aperture masks.
To do so, simply click in the appropriate box in front of the
selection. Once your selection of a new MOS configuration is complete,
click on "accept". Allow enough time for the devices to reach their
positions (times add up since motions are sequential). Typical times
for each move are as follows:
- mask to mask is about 25 sec.
- filter to filter is about 5 sec.
- grism to grism is about 25 sec.
FIGURE 9; The MOS Control Form
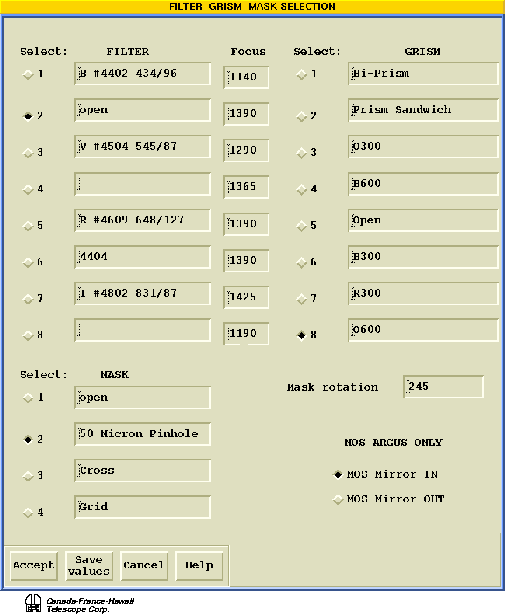 At the beginning of your run, check that the information contained in
the MOS window agree with those on the set-up form. There is also a
small "status" window (Figure 10) which displays a summary of the
current configuration.
At the beginning of your run, check that the information contained in
the MOS window agree with those on the set-up form. There is also a
small "status" window (Figure 10) which displays a summary of the
current configuration.
FIGURE 10; The Status Window
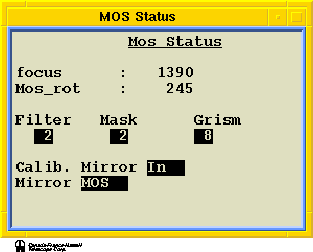
CAF window: Computer Aided Focusing
CAF is used to focus the telescope quickly and accurately. It is an
integrated focusing sequence based on double images produced by a
Hartmann mask consisting of two holes located in the pupil plane, one
empty, and one with a prism. The device produces two images for each
single star, whose separation in Y is linearly related to the
telescope focus position.
First, select suitable stars for focusing (see Chapter 5 for step-by-step instructions) from
a test exposure. If you do not intend to use the entire field reduce
the field of view by subrasterring the CCD with the FRASTER
routine. For a "balanced" focus, select focus stars approximately
half-way between the center and edge of the field.
Now, open the CAF form from the menubar (Figure 11). Enter the
exposure time and check that the zero point is set to the appropriate
value given to you by your support astronomer (this should
not be changed during a given run). After clicking on
"accept", the focusing sequence starts, which means:
- The Hartmann prism/hole device is driven automatically into the
beam.
- An image is automatically taken and displayed for processing.
- You should click on "cursor" then "region" in SAOIMAGE, then
select star images by clicking with the cursor on the LEFT image of
each pair; when the series is completed, select "write" on SAOIMAGE,
hit "return" and quit by typing "q" on the keyboard
- CAF will find the barycenter of the images with the IQE routine
(Figure 12) and compute the corresponding telescope focus motion
required, based on an internal calibration. The value is then
displayed in a separate window.
- The Hartmann mask is taken out of the beam and the grism wheel
returns to the previously selected position.
FIGURE 11; The CAF Form
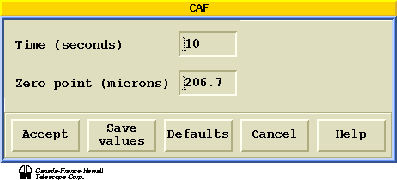 Now, you simply add (taking the sign into account) the suggested value
to the current telescope focus by using the telescope
handpaddle. Normally you need to run CAF only once. If you want to
check the precision you can run CAF a second time and you should not
find a focus difference larger than ±5 units (the accuracy
depends, of course, of the actual seeing). Note: if, for any reason,
you intend to run CAF several times, you will save time by setting the
grism wheel to position 1 before starting the sequence.
Now, you simply add (taking the sign into account) the suggested value
to the current telescope focus by using the telescope
handpaddle. Normally you need to run CAF only once. If you want to
check the precision you can run CAF a second time and you should not
find a focus difference larger than ±5 units (the accuracy
depends, of course, of the actual seeing). Note: if, for any reason,
you intend to run CAF several times, you will save time by setting the
grism wheel to position 1 before starting the sequence.
FIGURE 12. The IQE Form
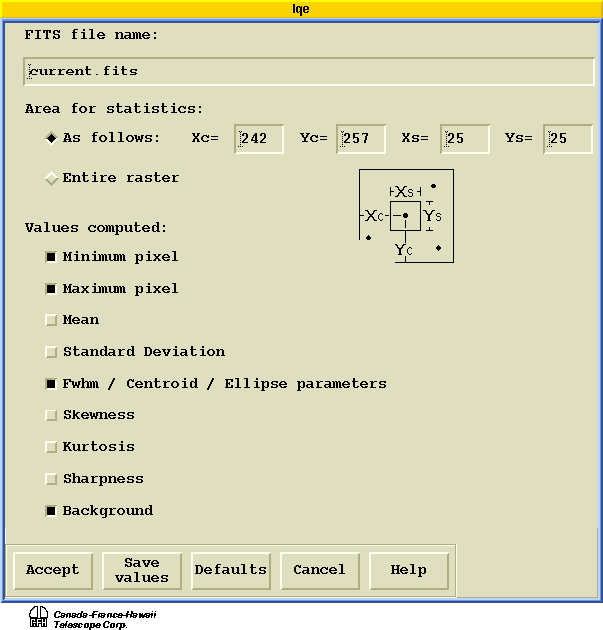
OFFSET: Accurate Offsetting
The OFFSET procedure is used to make motions of up to a few arcmin for
centering the field or for centering objects in slits while guiding
with the Cassegrain bonnette. To carry out an offset follow the steps
below:
- Make sure you are guiding with Cass bonnette.
- Take an image of the field to be offset and measure the position of
your object in CCD coordinates.
- Select OFFSET.
- Enter the initial coordinates Xi, Yi of your object
on the CCD and the final coordinates Xf, Yf where it
must be on the CCD after the offset (Figure 13).
- Select "accept". The computer will move the bonnette probe the
appropriate amount and then move the telescope in order not to lose
the guide star. The accuracy of the offset is about 1 pixel, or better
than 0.1" and is limited by the accuracy of the bonnette mirror's
XY motion.
FIGURE 13; The OFFSET Form
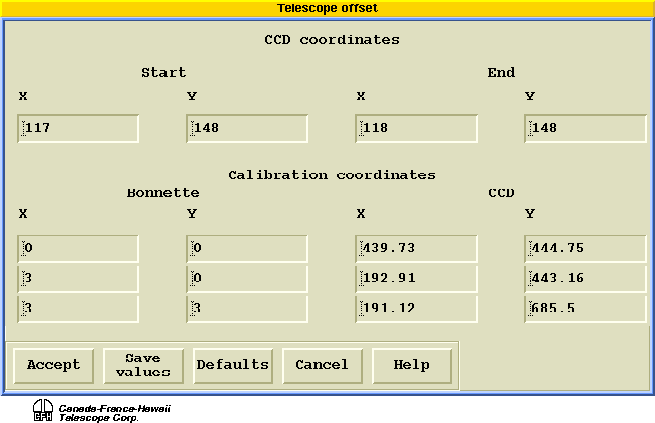
The RASTER and EXPOSE Windows: Gathering Photons
The RASTER window (Figure 14) enables the observer to define sub-raster
and binning parameters. Three configurations can be defined in advance
and selected at will. To select one of these three configurations,
first click in the box in front of the selection, then click on
"accept". The selected raster is displayed in the feedback window. Do
not change the raster while the EXPOSE window (see below) is
open, as any changes in the raster will not take place until the
EXPOSE window is closed and then opened again.
FIGURE 14. The RASTER Form
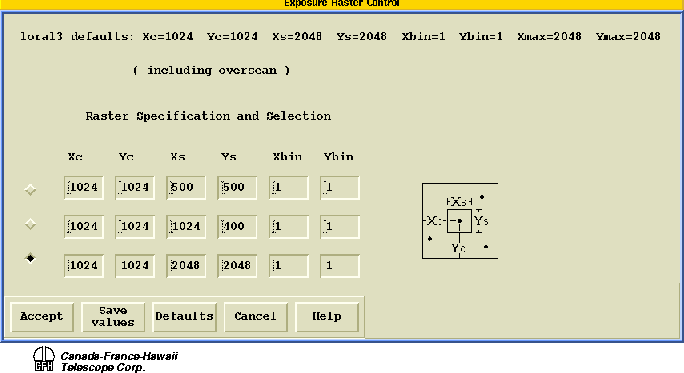 The EXPOSE window (Figure 15) is used to define and start an exposure
and is self explanatory. Do not forget to select the correct
exposure type. It should be "c" for calibration frames. Since the
default option is "o" (object), if "c" is not explicitely selected,
the central mirror will not be in place and you will not get a
calibration exposure!
The EXPOSE window (Figure 15) is used to define and start an exposure
and is self explanatory. Do not forget to select the correct
exposure type. It should be "c" for calibration frames. Since the
default option is "o" (object), if "c" is not explicitely selected,
the central mirror will not be in place and you will not get a
calibration exposure!
FIGURE 15; The EXPOSE Form
 Note that for sequences of identical images like biases, darks, dome
flats, the "combine" option yields a combined frame from the
individual exposures, using the IRAF/COMBINE task (see the Pegasus User's Manual). This process
combines the images by using the average sigma clipping algorithm, and
has been proven to provide slightly better results than a plain median
algorithm (same mean value, but better r.m.s.). To select this option,
click on the "Combine data using sigma clipping" button in the EXPOSE
form before starting the sequence. A combined image will be computed
as soon as the image acquisition sequence is completed, and written to
the disk as a FITS file with B, F or D suffixes (capital letters) for
biases, flats and darks respectively.
Note that for sequences of identical images like biases, darks, dome
flats, the "combine" option yields a combined frame from the
individual exposures, using the IRAF/COMBINE task (see the Pegasus User's Manual). This process
combines the images by using the average sigma clipping algorithm, and
has been proven to provide slightly better results than a plain median
algorithm (same mean value, but better r.m.s.). To select this option,
click on the "Combine data using sigma clipping" button in the EXPOSE
form before starting the sequence. A combined image will be computed
as soon as the image acquisition sequence is completed, and written to
the disk as a FITS file with B, F or D suffixes (capital letters) for
biases, flats and darks respectively.
Before starting an exposure, it makes sense to double check the
parameters of the exposure: configuration (mask, filter, grism),
raster (frame size, binning), exposure type, combine option, etc.
The LAMPS window: Calibration Unit Control
The selection of calibration lamps is made before starting an exposure
from the LAMPS window (Figure 16). Simply click on the appropriate
box(es) to select the desired lamp(s). Note that there are pairs of
identical lamps: two symetrically located lamps are used to provide
uniform illumination. You can select different lamps at once if
needed. The lamps will be fired when you start an exposure with EXPOSE
(do not forget to select "c" as the exposure type). The Gumball web pages provide useful
information on exposure times and lamp spectral lines.
FIGURE 16; The LAMPS Control Form
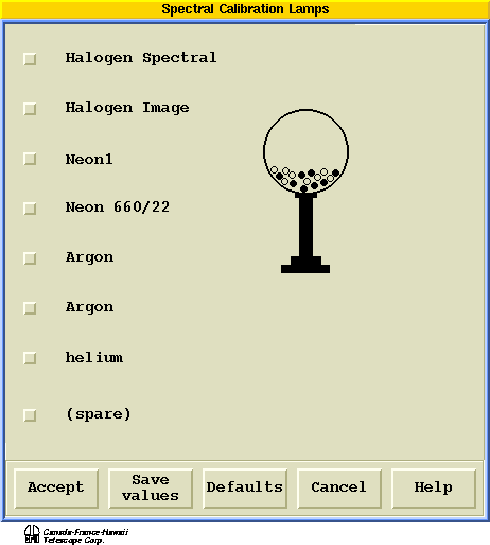
The CAL-SEQ Window: Automatic Calibration Sequence
CAL-SEQ is used to define the parameters for an automated sequence of
calibration for the aperture masks. Open the CAL-SEQ form from the
menubar (Figure 17) and enter the selections for each mask. For the
spectroscopic Flat-Fields, it is possible to program several
iterations and record only the average. After activating the needed
calibrations with the corresponding "enable" buttons, the whole
sequence is started by clicking on "accept".
CAL-SEQ is usually used when you leave at the end of the night.
FIGURE 17; The CAL-SEQ Form
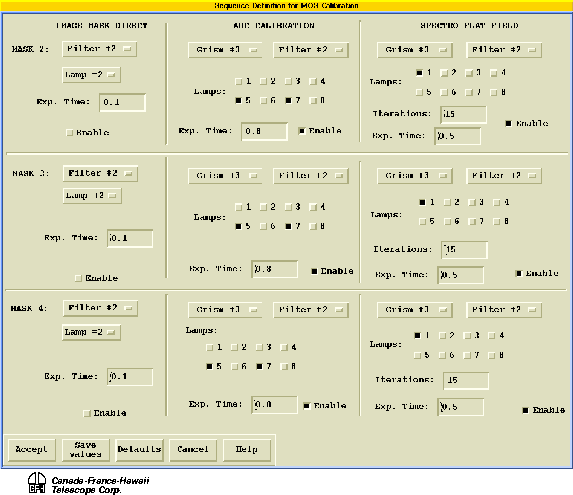
The IMAGE and GRAPH Windows: Examining the Data
Normally, after each readout of the CCD, the new image is displayed as
a grey scale in an SAOIMAGE window (Figure 18). If you want to look at
a previous image, click on the icon IMAGE and enter the file name: for
example, 299742o.fits. Then, in the SAOIMAGE window, you can
interactively adjust the grey scale levels, the scale ("histeq" is
fine for low contrast spectra, "sqrt" is better for direct images),
zoom (option "pan") and so on. Do not forget to return to
"current.fits" in IMAGE when you want an automatic display again.
FIGURE 18; The SAOIMAGE Window
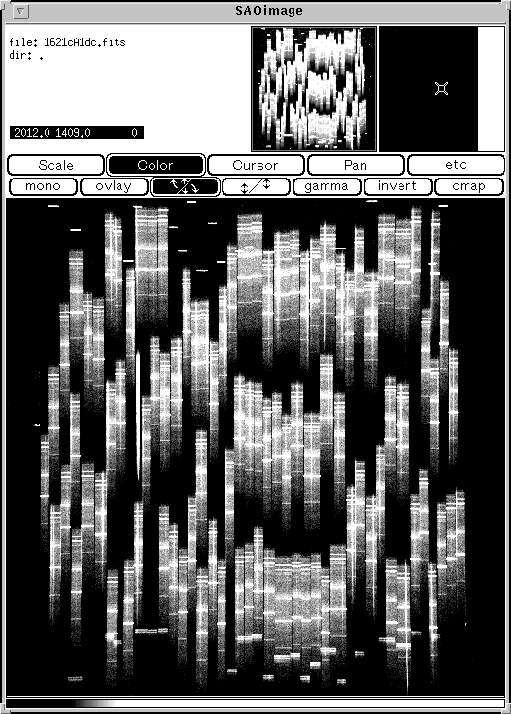 With a bonnette rotation of 0°, north is normally at the top and
east to the left. The image rotates clockwise with increasing
bonnette angle until north is to the right for a rotation of +90°.
With a bonnette rotation of 0°, north is normally at the top and
east to the left. The image rotates clockwise with increasing
bonnette angle until north is to the right for a rotation of +90°.
The GRAPH window (Figure 19) enables displays of cuts along rows or
columns for up to 3 files simultaneously. You can enter the file
numbers themselves or the aliases current.fits and previous.fits. The
full capabilities of GRAPH are described in more detail in the Pegasus User's Manual.
It is possible to make hard-copies of the images displayed with IMAGE
and GRAPH.
FIGURE 19; The GRAPH Form
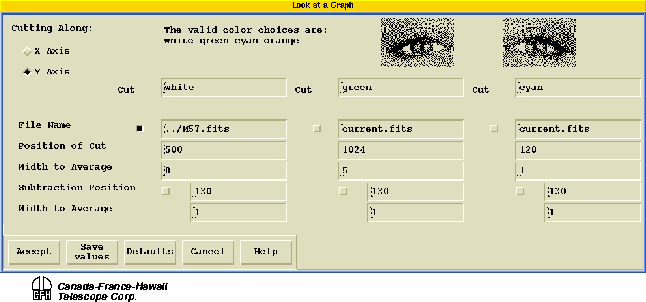
The FILES Window: Handling Data Files
The FILES window (Figure 20) is used to remove files from the disk
when space is needed and to transfer files to DAT or Exabyte
tapes. Normally, the observer should transfer all of the files they
will need for their subsequent data processing to tapes at the end of
each night or at the end of the run.
The FILES window also allows the user to read the file headers which
contain a great deal of information about the data such as object
identification, coordinates, time, air mass, MOS status, CCD status,
and so on.
FIGURE 20; The FILES Form
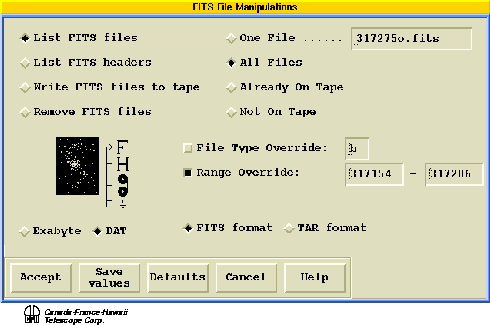
[Contents]
[Prev]
[Next]
Send comments to: eugene@cfht.hawaii.edu
Copyright © 1997, CFHT Corporation. All rights reserved.